This page discusses various aspects of subtitles in SubRip (.srt) format:
A .srt file is a file that contains subtitles for a movie. The official name for the file is a "SubRip" file.
Most video players are able to show the subtitles when playing a movie using a .srt file (although some of the best known, like Windows Media Player and QuickTime, will only do so when a special plugin is installed).
A few examples of video players that do this natively (without a plugin):
For a complete list of the subtitle capabilities of video players, check this Wikipedia entry.
This is an example of a .srt file:
1
00:02:17,440 --> 00:02:19,375
Is this a good example?
2
00:02:20,125 --> 00:02:22,501
Yes it is, sir, this is a very good
example of how it looks like!
A .srt file contains a series of subtitles, all in the following format:
1) number indicating which subtitle it is in the sequence
2) the time when the subtitle should appear, and the time it should disappear (*)
3) the subtitle itself (which can be one or two lines)
4) A blank line indicating the start of a new subtitle
(*) The start and end times on the 2nd line have to be in the following format:
HH:MM:SS,xxx with HH = the hour, MM = the minutes, SS = the seconds and xxx = the milliseconds
What does the above example mean? Let's go over it line by line:
1 |
This indicates that this is the first subtitle. |
00:02:17,440 --> 00:02:19,375 |
This indicates that the first subtitle should appear on the screen at 0 hours, 2 minutes, 17 seconds and 440 milliseconds and that it should disappear at 0 hours, 2 minutes, 19 seconds and 375 milliseconds. |
Is this a good example? |
This is the text of the subtitle. It will display Is this a good example? on the screen. |
|
You need an extra line between the subtitles. |
2 |
This indicates that the second subtitle will follow. |
00:02:20,125 --> 00:02:22,501 |
This indicates that the second subtitle should appear on the screen at 0 hours, 2 minutes, 20seconds and 125 milliseconds and that it should disappear at 0 hours, 2 minutes, 22 seconds and 501 milliseconds. |
Yes it is, sir, this is a very good |
This is the text of the subtitle. It will display Yes it is, sir, this is a very good example of how it looks like! on the screen (written over 2 lines). |
|
You need an extra line between the subtitles. |
Most video players will automatically show the subtitles when playing a movie if the movie file and the .srt file have the same name.
Example: suppose that you have a movie called my movie.mp4. If you have a subtitle file that has been coded as described above, with the name my movie.srt, most videoplayers will show the subtitles when you play the movie.
If you don't see the subtitles, check whether your video player can handle SubRip (.srt) files and if so, check the Help or Manual of the video player to find out how you can load it manually.
You can create a .srt file manually with any text editor, like NotePad. It is a somewhat cumbersome process, as you need to manually time when the subtitles should appear and disappear, and you need ensure that the text in the file strictly follows the syntax rules. We therefore recommend to use a software package, e.g.Subtitle Edit
This is the step-by-step process:
Once your .srt file is ready, make sure to use it (play the movie with the subtitles in a video player that supports .srt file) to ensure that there are no errors with the timing and the spelling.
Timing is crucial when using subtitles. You do not want to show a subtitle too early, or too late, and you need to ensure that the subtitle is displayed long enough so that there is enough time to read it. Sometimes, when a lot is being said in a short amount of time, you might not have enough time to display everything literally. In those cases, you will have to write the essentials in the subtitles.
Remark 1:
Most videoplayers do not show the milliseconds when playing a movie. However, you have to use milliseconds in the .srt file. One program that does not show the milliseconds, but does show the hundreds of a second is Windows Movie Maker:
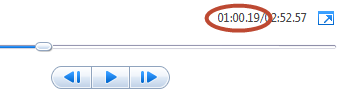
In the above screenshot, the movie has been paused at 1 minute, 0 seconds and 19 hundres of a second. If this would be the time where a subtitle would need to appear, you would use 00:01:00,190 as start time.
Remark 2:
Notepad by default saves files as .txt-file. To save the file as a .srt file, surround the filename with double quotes when saving:
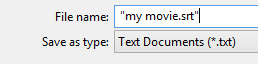
This will save the file as my movie.srtrather than mymovie.txt
Subtitle Edit is a free (open source) editor for video subtitles. It is only available for Windows. (Aegisub is also available for Mac) With this editor, you can create or edit subtitles while looking at the video and even adjust the timing by using the wave form of the sound.
It also allows for easy translation of a .srt file into another language.
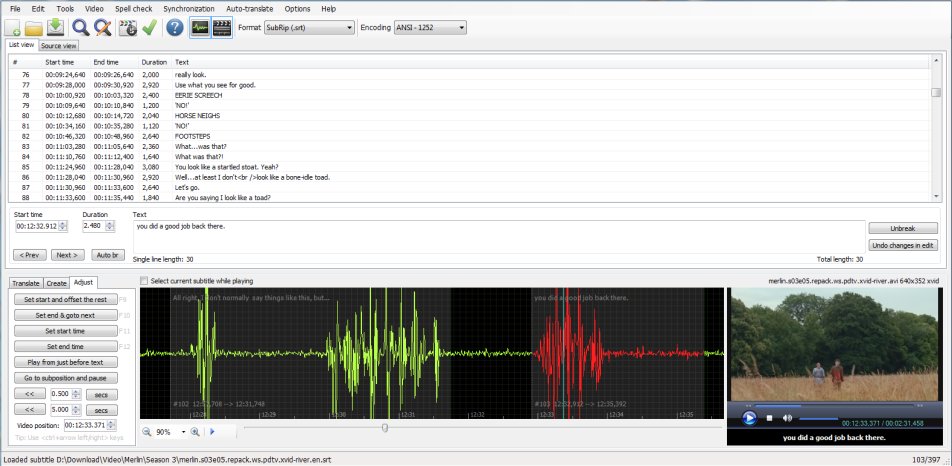
Download it from http://www.nikse.dk/subtitleedit. If that site is not available, you can download the installation file from this site.
Aegisub is a free (open source) editor for video subtitles. It is available for Windows, Mac and Unix. With this editor, you can create or edit subtitles while looking at the video and even adjust the timing by using the wave form of the sound.
It also allows for translation of a .srt file into another language.
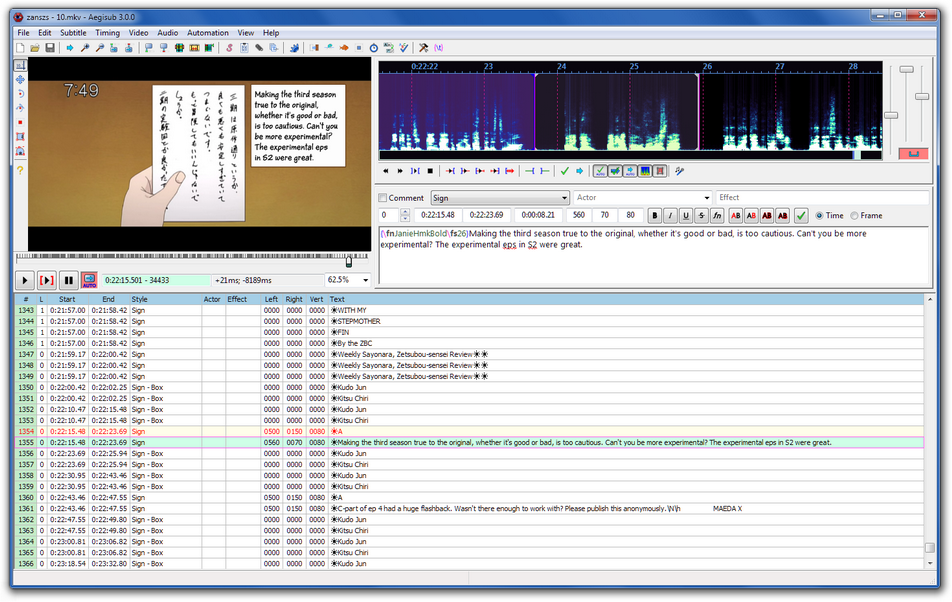
Download it from http://www.aegisub.org/
It might be helpful to view this instruction vdeo.
Attention: the program saves the subtitles as a .ass file. To get a .srt file, you need to use File > Export Subtitles > Export > Ondertitels exporteren > Exporteren > save as .srt file.
© 2025 – Holebifilmfestival - Privacy Statement
Ontworpen door Ivan Daes