Ondertitels
Deze pagina behandelt een aantal belangrijke aspecten van het .srt formaat:
Een .srt bestand is een bestand dat ondertitels voor een film bevat. De officiële naam is een "SubRip" bestand.
De meeste videospelers kunnen ondertitels weergeven terwijl een video afgespeeld wordt met behulp van zo'n .srt bestand (hoewel een aantal meest populaire, zoals Windows Media Player en QuickTime, dat enkel kunnen wanneer een speciale plugin geïnstalleerd is).
Een paar voorbeelden van videospelers die dit zonder plugin kunnen:
Voor een uitgebreide lijst van de ondertitel-mogelijkheden van video spelers, kan je dit Wikipedia artikel raadplegen.
Dit is een voorbeeld van een .srt bestand:
1
00:02:17,440 --> 00:02:19,375
Is this a good example?
2
00:02:20,125 --> 00:02:22,501
Yes it is, sir, this is a very good
example of how it looks like!
Een .srt bestaat uit een reeks van ondertitels, allemaal in het volgende formaat:
1) een volgnummer, die de volgorde van de ondertitels aangeeft
2) de tijd waarop de ondertitel moet verschijnen --> de tijd waarop de ondertitel moet verdwijnen (*)
3) de ondertitel zelf (die uit 1 of 2 lijnen lijnen kan bestaan)
4) een lege lijn die de scheiding vormt voor de volgende ondertitel
(*) De start en eindtijden hebben het volgende formaat:
HH:MM:SS,xxx
waarbij HH het uur aangeeft, MM de minuten, SS de seconden and xxx de milliseconden
Wat betekent bovenstaand voorbeeld? Laten we het lijn per lijn overlopen:
1 |
Dit nummer geeft aan dat de eerste ondertitel volgt. |
00:02:17,440 --> 00:02:19,375 |
Dit geeft aan dat die ondertitel moet verschijnen op 0 uur, 2 minuten, 17 seconden and 440 milliseconden en dat die moet verdwijnen op 0 uur, 2 minuten, 19 seconden and 375 milliseconden. |
Is this a good example? |
Dit is de tekst van de ondertitel. Hierdoor zal er Is this a good example? op het scherm verschijnen. |
|
Tussen de verschillende ondertitels moet telkens een lege lijn staan. |
2 |
Dit nummer geeft aan dat de tweede ondertitel volgt. |
00:02:20,125 --> 00:02:22,501 |
Dit geeft aan dat die ondertitel moet verschijnen op 0 uur, 2 minuten, 20 seconden and 125 milliseconden en dat die moet verdwijnen op 0 uur, 2 minuten, 22 seconden and 501 milliseconden. |
Yes it is, sir, this is a very good |
Dit is de tekst van de ondertitel. Hierdoor zal er Yes it is, sir, this is a very good example of how it looks like!op het scherm verschijnen (geplitst in 2 lijnen). |
|
Tussen de verschillende ondertitels moet telkens een lege lijn staan. |
De meeste videospelers tonen de ondertitels automaisch als de naam van het videobestand en het .srt bestand dezelfde naam hebben.
Als je bv. een video hebt die de naam mijn film.mp4 heeft, en je zet een ondertitelbestandmet de naam mijn film.srt in dezelfde folder, dan zullen de meeste videospelers automatisch de ondertitels tonen, als de video afgespeeld wordt.
Als je de ondertitels niet te zien krijgt, ga dan na of je videospeler SubRip (.srt) bestanden kan lezen. Consulteer indien nodig de helpfunctie of de handleiding.
Je kan een .srt bestand manueel aanmaken met een teksteditor zoals NotePad. Het is een vrij omslachtige procedure, omdat je manueel de timing moet ingeven waarop de ondertitels moeten verschijnen en omdat je er voor moet zorgen dat de syntaxregels strikt volgt. We raden dan ook aan een softwarepakket te gebruiken, zoals Subtitle Edit.
Dit is de procedure:
Eénmaal je .srt bestand klaar is, gebruik het dan (speel de video in af in een videospeler die .srt ondersteunt) om te controleren of je nergens een fout hebt gemaakt qua timing of spelling.
Timing is cruciaal bij ondertitels. Je mag een ondertitel niet te vroeg of te laat tonen, en je moet ervoor zorgen dat de ondertitel lang genoeg zichtbaar is zodat er voldoende tijd is om de ondertitel te lezen. Als er heel veel gezegd wordt op erg korte tijd, heb je meestal niet genoeg tijd om alles letterlijk te vertalen. In die gevallen zorg je er best voor een dat je een korte ondertitel gebruikt, die de essentiële informatie bevat.
Opmerking 1:
De meeste videospelers tonen niet de milliseconden bij het weergeven van een video. Maar je moet die wel opgeven in een .srt bestand, dus je zal een inschatting moeten maken.
Windows Movie Maker toont niet de milliseconden, maar wel de hondersten van een seconde:
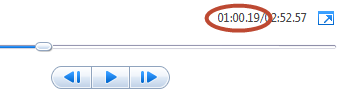
In bovenstaand voorbeeld werd de video gepauzeerd op 1 minuut, 0 seconden en 19 honderste. Als dit de tijd zou zijn waarop een ondertitel moet verschijnen, neem je 00:01:00,190 als starttijd.
Opmerking 2:
Notepad bewaart bestand normaal gezien als as .txt bestanden. Om een bestand als .srt te bewaren, zet de bestandsnaam en de .srt extensie tussen dubbele aanhalingstekens bij het bewaren:
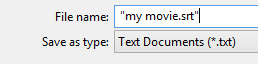
Dit zal het bestand als my movie.srt bewaren, in plaats van als mymovie.txt.
Subtitle Edit is een gratis (open source) tekstverwerker voor ondertitels. Het programma is enkel beschikbaar voor Windows. (Aegisub is ook beschikbaar op Mac). Je kan hiermee ondertitels aanmaken en bewerken terwijl je naar de video kijkt, en je ziet zelfs de de geluidsgolven, waardoor het een pak eenvoudiger wordt om te ondertitels.
Het pakket laat je ook toe een ondertitel te vertalen in een andere taal.
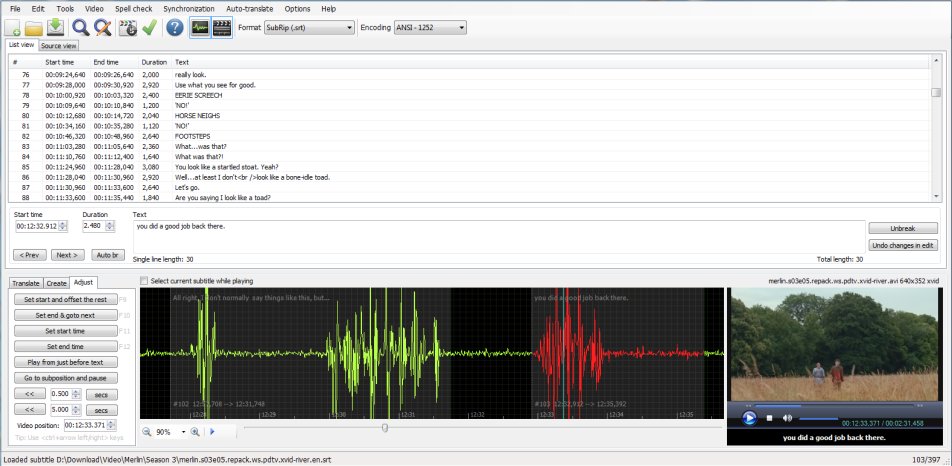
Je kan het downloaden op http://www.nikse.dk/subtitleedit. Als deze site niet beschikbaar is, kan je hier het installatiebestand downloaden.
Aegisub is een gratis (open source) tekstverwerker voor ondertitels, beschikbaar voor zowel Windows, Mac als Unix. Je kan hiermee ondertitels aanmaken en bewerken terwijl je naar de video kijkt, en je ziet zelfs de de geluidsgolven, waardoor het een pak eenvoudiger wordt om te ondertitels.
Het pakket laat je ook toe een ondertitel te vertalen in een andere taal.
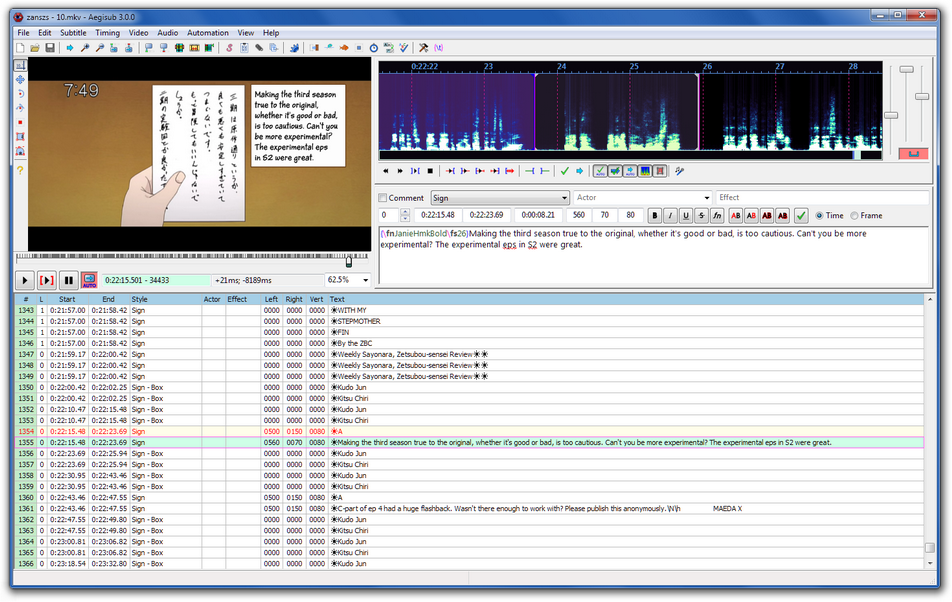
Je kan het downloaden op http://www.aegisub.org/
Het is wellicht nuttig om deze instructievideo te bekijken als je Aegisub wil gebruiken.
Opgelet: het programma slaat de ondertitels op als een .ass-bestand. Om een .srt-bestand te krijgen, moet je Bestand > Ondertitels exporteren > Exporteren > als .srt-bestand opslaan gebruiken.
© 2025 – Holebifilmfestival - Privacy Statement
Ontworpen door Ivan Daes